De voorkant
Eerst gaan we de voorkant maken dus zorg dat die actief is. Onze ansichtkaart bestaat uit een aantal onderdelen: een achtergrond, een vijftal foto’s en tot slot een korte tekst. We beginnen met de achtergrond.
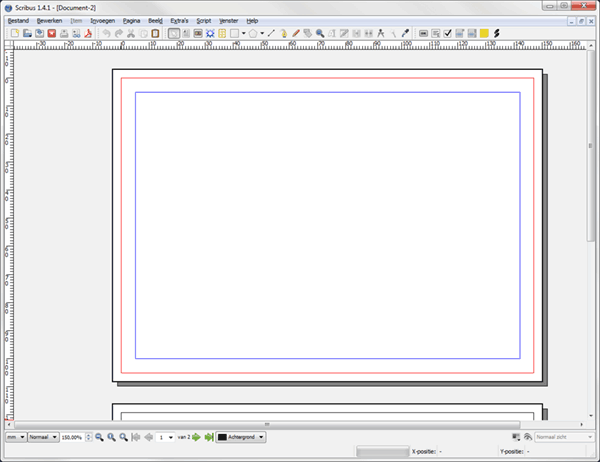
In Scribus heeft ieder onderdeel zijn eigen frame. Iedere afbeelding, tekst of vorm is een afzonderlijk frame. Voor de achtergrond moeten we een afbeeldingsframe maken, druk daarvoor op toets I, of klik in de menubalk op het pictogram afbeeldingsframe invoegen. De cursor is veranderd in een klein plaatje van een afbeelding. Overigens maken we in deze handleiding veelvuldig gebruik van sneltoetsen.
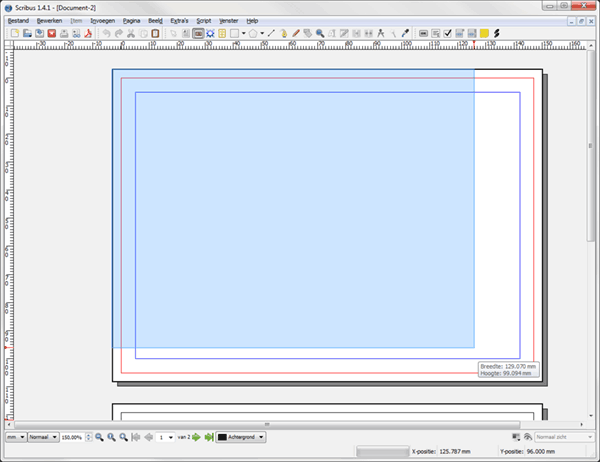
Ga nu naar de linkerbovenhoek, druk op de linkermuisknop en houd deze vast. Ga nu, met de muisknop nog ingedrukt, naar de tegenovergestelde hoek rechtsonder, en laat de muisknop los. Er is nu een frame verschenen met een kruis erin. Het kruis wil zeggen dat er nog geen afbeelding is gekoppeld aan het frame. Dat gaan we zo veranderen.
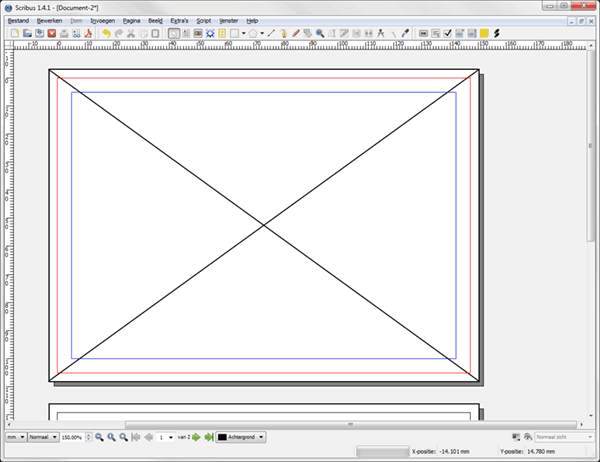
Als achtergrond nemen we een oude plattegrond van Amsterdam. Zorg dat het afbeeldingsframe actief is, druk op CTRL-I, en het venster openen verschijnt. Hier zien we de afbeeldingen die we kunnen invoegen. Aan de rechterzijde zie je nog een klein voorbeeld en wat informatie over het bestand. Selecteer nu ‘amsterdam_plattegrond.jpg’ en klik op OK.
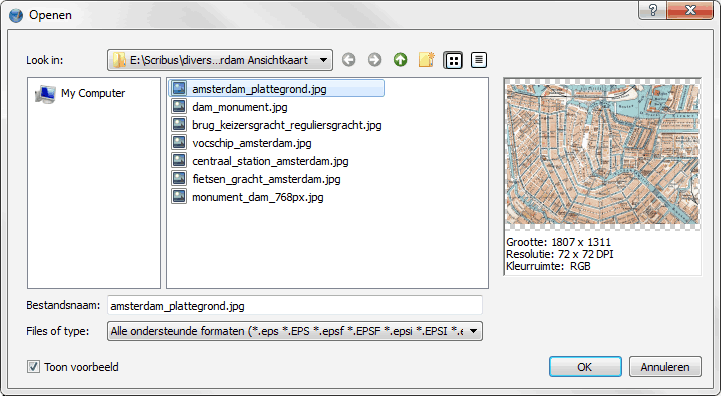
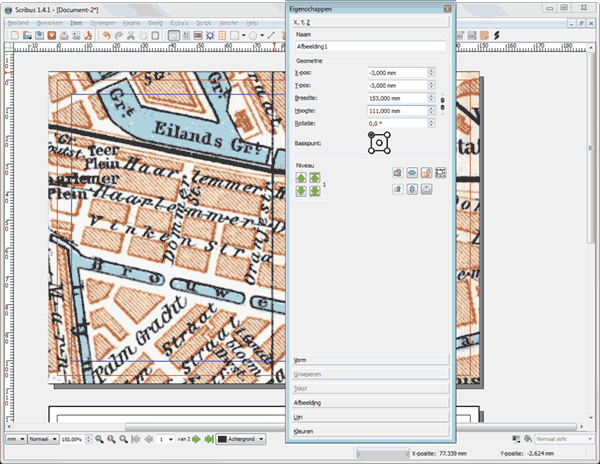
De afbeelding is staat nu in het frame maar nog niet in het juiste formaat want we zien alleen een detail van de kaart. Om dat aan te passen openen we het eigenschappenvenster, klik op F2. Het eigenschappenvenster is een belangrijk onderdeel van Scribus. Hier kun je alles heel nauwkeurig instellen. Op het tabblad X, Y, Z vind je de eigenschappen van het actieve frame. Hier zullen we het frame nog wat finetunen. De x en y positie geven respectievelijk de afstand aan van de bovenzijde en linkerzijde. Een negatief getal betekend dat het buiten het te drukken veld valt. In ons geval is dat correct want we maken gebruik van een afloop. Wanneer je nu op de pijltjes klikt bij het invulveld verander je de waarde en verschuift het frame. Voor precies werken is het vaak beter om een waarde in te geven.
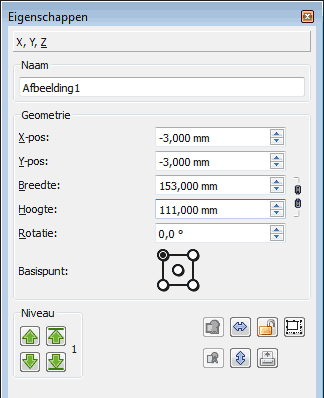
Vul bij x-pos en y-pos een waarde in van -3 millimeter, gelijk aan de afloop. De breedte en en hoogte kunnen we nu ook berekenen. De kaart zelf is 147 bij 105 millimeter en daar tellen we 6 millimeter bij op, 3 millimeter aan beide zijden. De breedte van de achtergrond wordt dus 153 millimeter en de hoogte 111 millimeter. Zo, nu heeft de achtergrond de perfecte afmeting. Dat wil zeggen; het frame staat op zijn plek, nu nog de afbeelding.
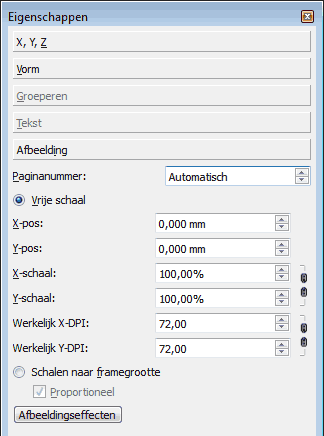
Klik daarvoor op het tabblad ‘Afbeelding’. Hier kun je aanpassen hoe de afbeelding binnen het frame past. Klik nu op de optie ‘schalen naar framegrootte’ en hopsa, onze reeds voorbereidde afbeelding past precies in het frame. De waarden die momenteel in grijs staan zijn ook aangepast en je ziet dat de werkelijke dpi, dus zoals we die willen drukken, 300 dpi is. De andere waarden behandelen we verderop.
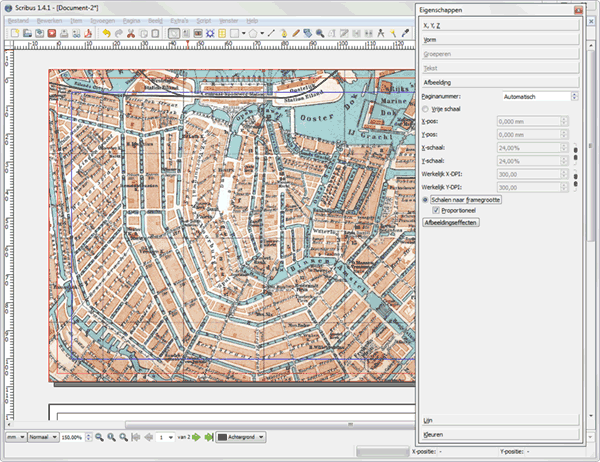
De achtergrond hoeven we niet meer te wijzigen en moet steeds op achtergrond blijven. Hiervoor openen we het lagen venster van Scribus, druk op F6. Lagen kun je zien als transparantie papieren die op elkaar liggen. Een beetje zoals men vroeger tekenfilms maakte. Je kijkt als het ware van boven naar beneden. De laag waarin we nu werken heet achtergrond en dat past mooi bij onze plattegrond. Boven de lagen zie je een aantal pictogrammen: zichtbaar, printen, slotje, tekst omloop en outline modus. Zet een vinkje onder het slotje. Hiermee is het onmogelijk geworden de objecten die op deze laag staan te veranderen.
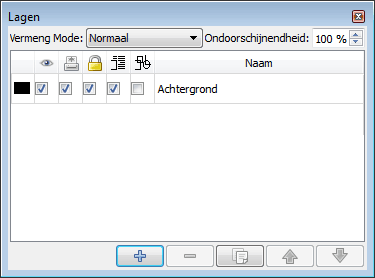
Mooie tijd om ons werk op te slaan. Druk op CTRL-S, geef je bestand een naam en klik op OK.
