Groeten uit...
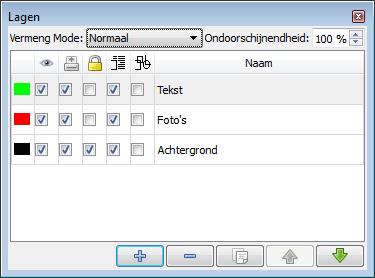
Nu alle afbeeldingen op de juiste plek staan kunnen we een tekst toevoegen. Daarvoor maken we eerst een nieuwe laag met de naam ‘Tekst’.
Daar waar een afbeelding in een afbeeldingsframe komt, moeten we een tekst in een tekstframe zetten. Activeer ‘tekstframe invoegen’ door op de toets T te drukken en maak een tekstframe rechts naast de foto van het Centraal Station. Dubbelklik vervolgens op het frame. Er verschijnt een knipperende cursor in het frame, een teken dat we een tekst kunnen intikken. Bijvoorbeeld: groeten uit... Amsterdam.
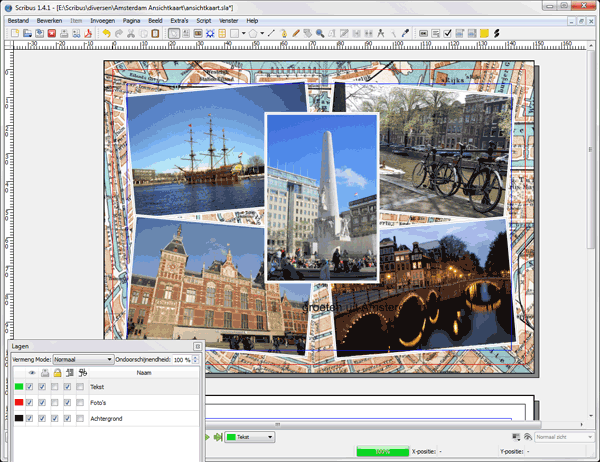
Standaard staat de tekstkleur op zwart in gesteld en dat is bij een donkere ondergrond niet handig. Open het tabblad ‘Tekst’ in het eigenschappenvenster. Hier bepaal je de opmaak van de teksten. Als je het hele frame selecteert worden alle teksten aangepast, maar je kunt ook een paragraaf, woord of enkele letter selecteren.
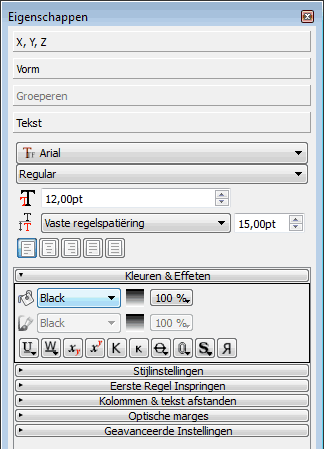
Zorg dat het tekstframe actief is, kies een lettertype uit de lijst en verhoog de tekengrootte een paar punten. Klik vervolgens op ‘Kleuren & Effecten’. Er klapt een veld met kleuropties open waarin je de kleur van de tekst instelt. Hier kun je ook je teksten een effect meegeven zoals onderstrepen, in kapitalen zetten of van een schaduw voorzien. Kies uit de lijst de kleur wit en je ziet direct de tekstkleur veranderen. Daarna dubbelklikken we in het frame en selecteren we het woord ‘Amsterdam’.
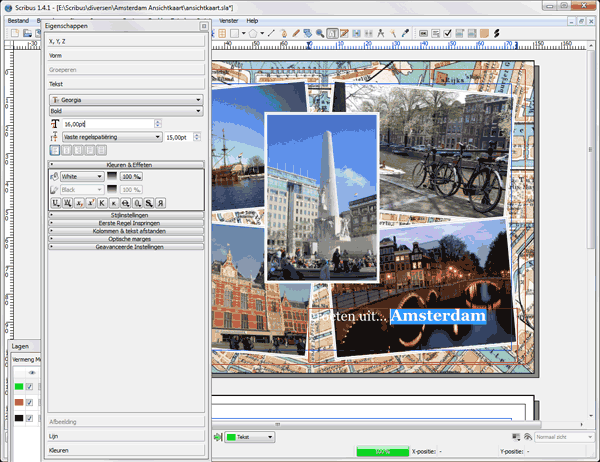
Direct onder de font kun je de stijl instellen. Afhankelijk van het gekozen font kun je de tekst vetgedrukt, cursief, normaal of een combinatie daarvan maken. Er zijn programma’s waar je kunstmatig de tekst bold of cursief kunt maken maar dat is een softwarematige bewerking. Een goed lettertype zal uit meerdere varianten bestaan en het gebruik daarvan heeft altijd de voorkeur. We hebben nu de tekst staan maar het is niet wat we willen. Voor het contrast plaatsen we een golvende vorm achter de tekst. Uit de doos bevat Scribus een aantal vormen die je kunt gebruiken. Je vindt ze bovenin het venster onder de knop ‘vorm invoegen’.
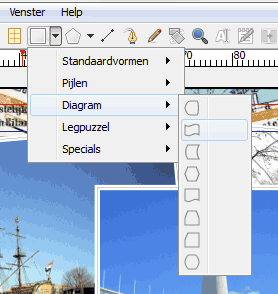
Kies hier uit het submenu diagram het golvende figuur en teken deze vorm om de tekst. Pas daarna de kleuren aan in het het eigenschappen venster. Voor lijnkleur kiezen we ‘Geen’ en bij vulkleur selecteren we wit. Nu moeten we de vorm nog naar onderen plaatsen anders zien we de tekst niet. Binnen een laag heeft ieder object ook een niveau. Ze kunnen dus over elkaar liggen.
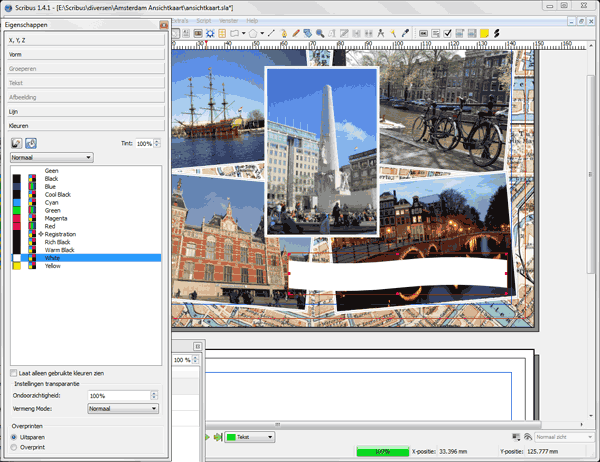
Klik op X, Y, Z in het eigenschappenventer. Daar staan vier knoppen met een groene pijl erin. Met deze knoppen kun je een frame een niveau naar boven of beneden plaatsen. Druk je op het pijn met een streep, dan verplaats het frame naar de bovenste danwel onderste niveau. Het cijfer ernaast geeft het huidige niveau aan. Druk nu op de pijl met een streep. Nu staat je tekst boven de vorm maar omdat deze nog wit gekleurd is zien we het niet. Selecteer het tekstframe en geef de tekst een zwarte kleur.
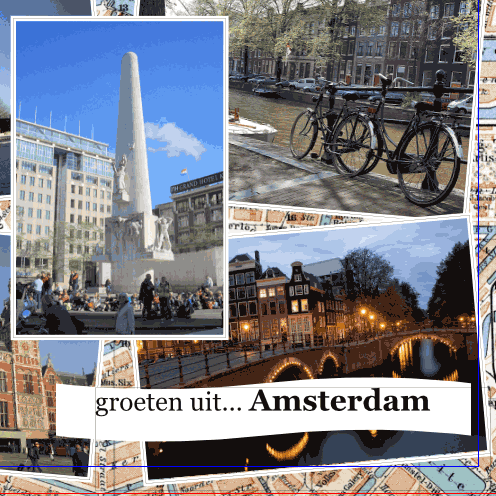
Eigenlijk willen we dat de golf vanachter de linker foto verschijnt en dan voor de rechter foto loopt. Ook willen we de tekst met de golf meeloopt. Om dit te bereiken moet eerst de vorm op een niveau tussen de foto’s worden geplaatst. Maar eerst moeten we deze naar de laag met de foto’s verplaatsen. Rechtsklik op het frame met golf en selecteer in het contextmenu ‘in laag zetten’ en vervolgens ‘Foto’s’. Als dat is gedaan activeren we de foto-laag en brengen we de golf op het juiste niveau. Misschien dat je ook het niveau van beide foto’s moet aanpassen voor het gewenste resultaat.
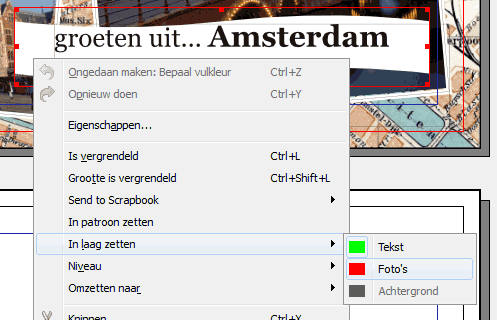
Kopieer nu de vorm naar het klembord met CTRL-C en ga naar de laag ‘Tekst’. Plak hier de vorm met CTRL-V en plaats deze onder te tekst. Het lijkt dubbelop om de golfvorm te kopiëren maar je zult zometeen zien dat je vers gekopieerde vorm onzichtbaar wordt. Nu moeten we zowel de tekst als de vorm selecteren. Dat doe je door de shifttoets ingedrukt te houden en links-klikken op beide frames.
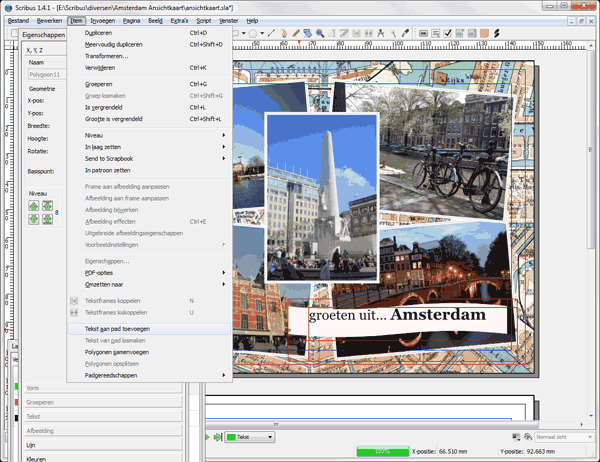
Ga nu in de menubalk naar ‘Item’ en kies dan ‘Tekst een pad toevoegen’. Hiermee vertel je Scribus dat de tekst de vorm van je object moet volgen. Je ziet dat ‘groeten uit.. Amsterdam’ nu weer in de linkerhoek staat. Klik een paar maal op de pijlneer toets op je toetsenbord om de tekst verticaal te verlagen. Je zou denken dat je de pijlrechts toets moet gebruiken om de tekst naar rechts te verplaatsen maar dat is niet juist. Daarmee zou je namelijk het hele frame inclusief het pad verplaatsen en loopt je tekst niet meer gelijk aan de golf.
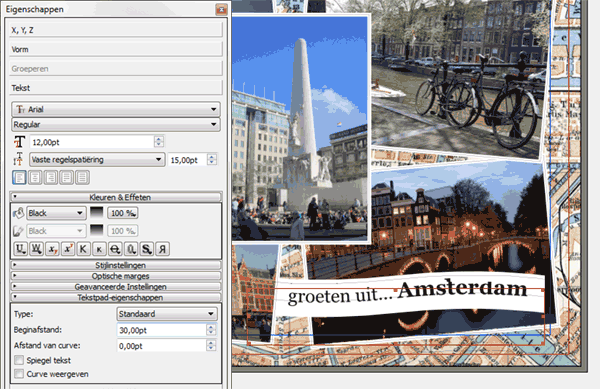
Met het tekstframe geselecteerd open je het tabblad ‘Tekst’ van het eigenschappenvenster. Dan op het uitklapmenu ‘Tekstpad-eigenschappen’. Op deze plek kun je aangeven hoever de tekst van het begin moet staan en op welke afstand van het pad. Vergroot de waarde van de beginafstand zodat de tekst naar rechts schuift. Je zult zien dat hiermee de vorm gevolgd wordt.
Tot slot kunnen we de tekst en afbeeldingen nog wat fijn afstellen en dan is onze voorkant klaar en kunnen we opslaan. (maar dat had je al gedaan natuurlijk).
volgende pagina: de achterkant
