Foto’s
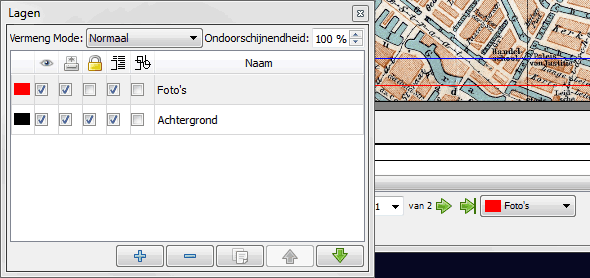
Voor de foto’s maken we een nieuwe laag aan. Klik op het plusje in het lagenvenster en er verschijnt een laag met de naam ‘Nieuwe laag 1’. Dubbelklik hierop om de naam te veranderen in iets duidelijker, ‘Foto’s’ bijvoorbeeld. Onderin het hoofdvenster zie je welke laag actief is, op dit moment de laag ‘Foto’s’, en hier kun je ook tussen de lagen schakelen.
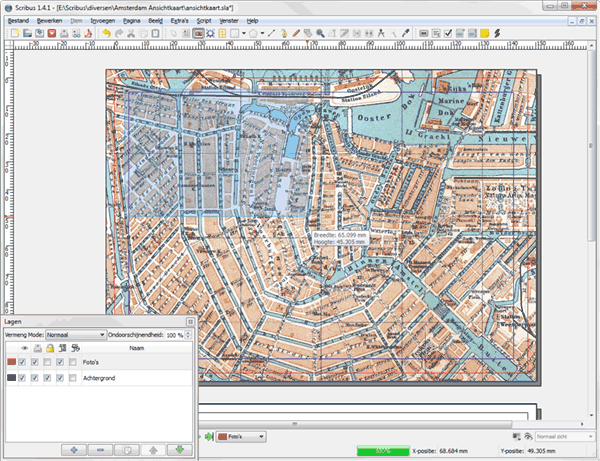
De vijf uitgekozen foto’s komen verspreid op de kaart. In iedere hoek een afbeelding en één foto centraal in het midden. We beginnen linksboven en drukken op I om een nieuw afbeeldingsframe te maken. Klik in de buurt van linkerbovenhoek op de linkermuisknop, houd deze vast en maak een frame. Tijdens het verplaatsen zie je een klein informatievenster met de afmetingen van je frame. Maak het frame ongeveer 65 millimeter breed en 45 millimeter hoog. Vervolgens klik je op CTRL-I om een afbeelding te plaatsen. Selecteer hier ‘vocschip_amsterdam.jpg’ en klik op OK.
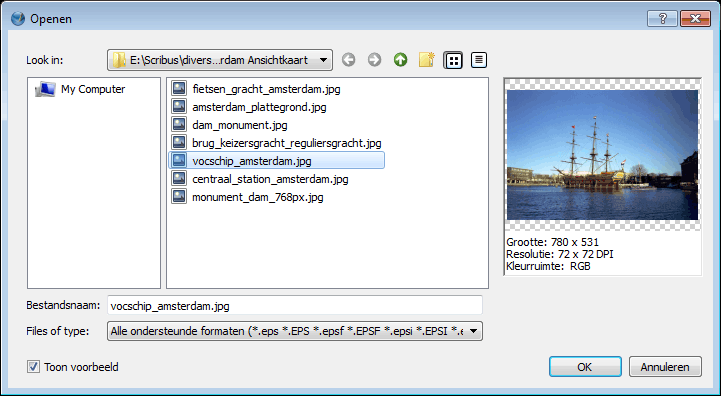
De foto is geplaatst maar heeft nog niet de juiste afmeting want we zien slechts de blauwe lucht. Nu gaan we niet naar het eigenschappenvenster, zoals bij de achtergrond, maar kiezen een snellere weg. Klik met de rechter muisknop op het frame en er verschijnt een menu.
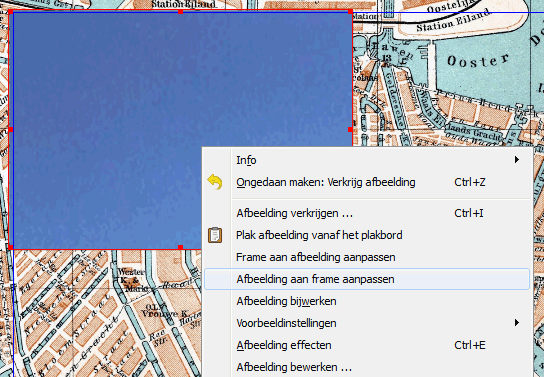
In dit context-menu kun je snel dingen vinden die van toepassing zijn op het geselecteerde object. We kiezen nu voor de opties ‘afbeelding aan frame aanpassen’ en vervolgens ‘frame aan afbeelding aanpassen’. Nu hebben we een foto die geheel zichtbaar is en precies in het frame past. Dat laatste in nodig omdat we een lijn om de afbeelding willen hebben. Ga nu naar het tabblad ‘Lijn’ in het eigenschappenvenster.
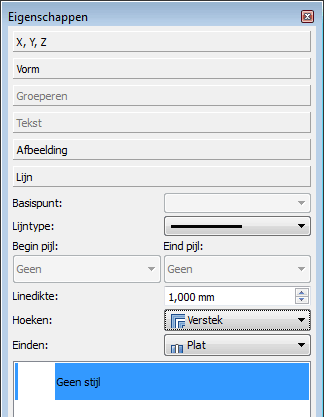
Hier kunnen we de kenmerken van de lijn instellen. Zet de lijndikte op 1 millimeter en klik op het tabblad ‘Kleuren’. In dit tabblad kun je de kleuren van het frame instellen. Bovenin staan 2 pictogrammen. De eerste is een kwast waarmee je de lijnkleur aanpast, de tweede een emmer om de achtergrond met een kleur te vullen. Klik op het eerste pictogram voor de lijnkleur en selecteer een kleur, bijvoorbeeld White. Onze afbeelding heeft nu een mooie witte rand.
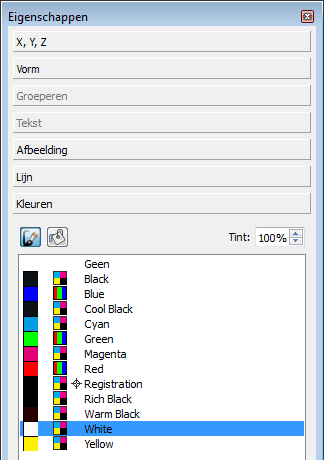
De volgende stap is het draaien van de foto zodat het er wat minder statisch uitziet. Ga naar het tabblad X, Y, Z en vul bij Rotatie 5 in om de foto iets naar links te kantelen.
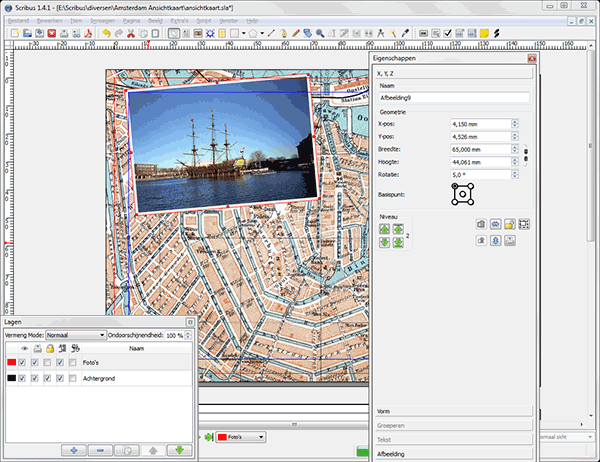
Als je goed kijkt zie je dat de foto nu ver boven onze marge, de blauwe rand, uitsteekt en zelf buiten het afdrukbare gebied valt. Foto’s en teksten die te dicht op de rand staan zien er onaangenaam uit, soms alsof het er allemaal wat ingedrukt is. Wat ruimte bij de rand geeft een rustiger beeld en zeker bij tekst wil je niet dat er wat verdwijnt. Klik nu op de pijltjestoetsen van je toetsenbord om de afbeelding te verplaatsen zodat er meer afstand tussen de foto en de rand ontstaat. Een frame kun je ook met je muis verplaatsen of via het eigenschappenvenster.
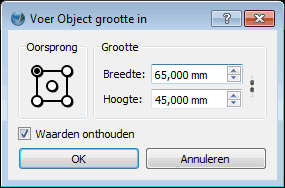
Op naar de volgende foto. Klik op I om een afbeeldingsframe te plaatsen. In plaats van klikken, muisknop vasthouden en slepen gaan we meteen waarden invoeren. Klik daarvoor éénmaal op de linkermuistoets. Er verschijnt een pop-up waar je de breedte en hoogte van je frame kun invullen. Vul hier 65 millimeter breed en 45 millimeter hoog in en klik op OK. Het frame is verschenen op de plek waar we hebben geklikt en heeft de juiste afmetingen. Voeg nu de afbeelding met de fietsen toe (CTRL-I) en selecteer ook hier ‘afbeelding aan frame aanpassen’. We hebben net de afmetingen voor het frame ingevuld en die willen we graag houden, we zullen daarom de foto iets aanpassen.
Ga naar het tabblad ‘Afbeelding‘ in het eigenschappenvenster (F2) en zorg dat hier de optie ‘Vrije schaal’ is geactiveerd. Hier kun je aangeven hoe de afbeelding zich tot het frame verhoudt. De X-schaal en Y-schaal bepalen de grootte van de foto. Als je deze waarde veranderd zal de foto groter of juist kleiner worden. De knop rechts naast de velden moet actief zijn om te voorkomen dat er uitgerekte afbeeldingen ontstaan. Klik nu éénmaal op pijltje naar boven bij X-schaal om de waarde met 1 te verhogen. De foto past nu mooi in het frame. Ook deze foto komt iets gedraaid op de kaart, ga naar het tabblad X, Y, Z in het eigenschappen venster en vul bij Rotatie 355 graden in om het frame iets te kantelen. Helaas kent de huidige versie van Scribus geen negatieve waarden ander hadden we -5 ingevuld. Nu moeten we de 5 graden van 360 aftrekken voor het gewenste resultaat.
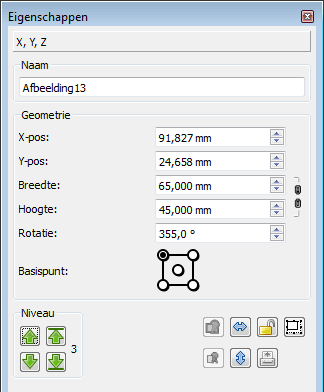
Plaats nu de overige 3 afbeeldingen op de kaart. De verlichte bruggen rechtsonder en het centraal station linksonder. Het monument op de dam komt in het midden in een frame van 40x60 millimeter.
Laten we nu eens kijken hoe de voorkant er uitziet zonder de hulplijnen zodat we het geheel wat beter kunnen beoordelen. Met een druk op F11 verdwijnen alle extra’s zoals frames, kaders, hulplijnen, enzovoort. Deze kun je ook in de menubalk onder ‘beeld’ per onderdeel in- of uitschakelen. We willen echter een indruk hebben van hoe de kaart er uiteindelijk uit komt te zien. Daarvoor bevat Scribus een voorbeeldmodus. Ga naar beeld voorbeeldmodus of klik op het pictogram met een oogje rechts onderin het Scribus-venster. Nu zien we onze ansichtkaart op dezelfde wijze zoals het gedrukt gaat worden. Niet alleen de hulplijnen en kaders zijn nu onzichtbaar, ook de afloop is alvast weggesneden.
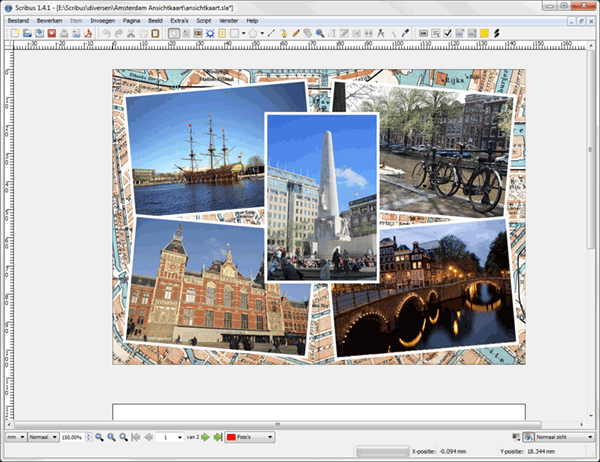
volgende pagina: groeten uit...
