Achterkant
Voor de achterzijde maken we een nieuwe laag en noemen deze ‘Achterkant’. Alle andere lagen zetten we op slot want daar hoeven we niets meer aan te doen. Eventueel kun je de lagen ook onzichtbaar maken. Dit is vooral handig als je veel lagen met afbeeldingen hebt. Scribus werk met minder zichtbare lagen wat soepeler. De achterkant van een ansichtkaart is redelijk saai. We vermelden wat gegevens over de afbeeldingen op de voorzijde, plaatsen lijnen voor het adres en een rechthoek voor de postzegel.
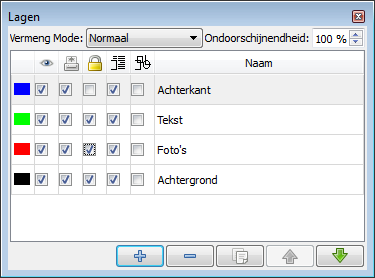
We beginnen met het trekken van een verticale lijn die de achterkant in tweeën splitst. Selecteer de functie ‘lijn invoegen’ met de sneltoets L, of via de menubalk. Met deze functie kun je een rechte lijn plaatsen. Klik in het midden bovenin op de linkermuis toets om een startpunt in te stellen, houd de muisknop ingedrukt, en trek een lijn naar beneden. Om een strakke verticale lijn te krijgen drukken tijdens het plaatsen ook de CTRL toets in. Scribus zet de lijn nu vast in een aantal vaste hoeken. Trek de lijn tot ergens beneden en laat de muisknop los.
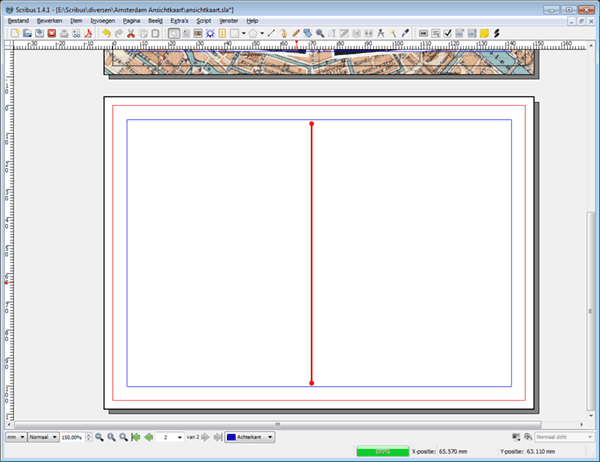
Nu gaan we de lijn precies op de juiste plek zetten. Ga daarvoor naar het tabblad X, Y, Z in het eigenschappenvenster. De x-positie geeft de afstand aan vanaf de linkerzijde. Onze kaart is 147 millimeter breed, delen we dat door twee dan krijgen we 73,5 millimeter. Dat is exact het midden van de kaart. Als je niet zo’n rekenheld bent kun je Scribus voor je laten rekenen. Vul maar eens ‘147 / 2’ in en kijk wat er gebeurd.
De y-positie geeft de afstand vanaf de bovenkant aan en omdat we een marge van 5 millimeter hebben vullen we 5 millimeter in. De breedte is in dit geval de lengte van de lijn. Die berekenen we door de hoogte van de kaart te verminderen met de marge: 105mm - (2 x 5mm) = 95 millimeter. In het tabblad ‘Lijn’ stellen we de dikte in op 1pt. Dat is gelijk aan 0,353 millimeter.
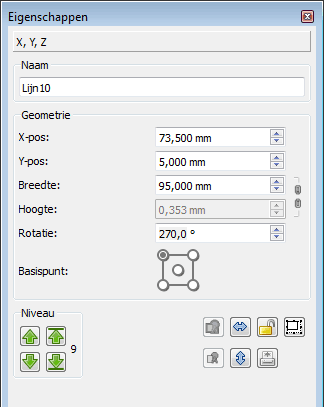
Voor de adresgegevens moeten we nu een aantal hulplijnen plaatsen aan de rechterzijde. Eerst tekenen we ongeveer in het midden een horizontale lijn. Begin een paar millimeter vanaf de verticale lijn in het midden en trek dan de lijn naar rechts tot aan de margelijn. CTRL toets weer vasthouden voor een mooie horizontale lijn. Deze plaatsen we iets minder exact, we gaan direct naar het tabblad ‘lijn’ in het eigenschappenvenster. Selecteer bij de lijntype een stippellijn en zet daarna de lijndikte op 0,2 millimeter.
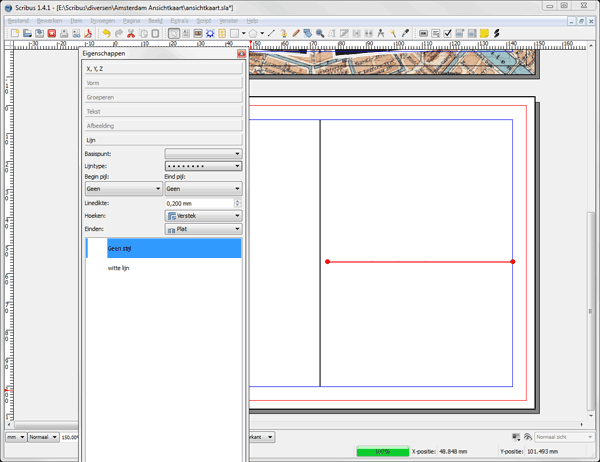
Deze stappen zouden we kunnen herhalen voor de volgende lijnen maar Scribus heeft een mooie functie waarmee we lijnen meervoudig kunnen kopiëren. Klik met de lijn nog geselecteerd op CTRL-SHIFT-D, of ga via het menu naar Item->meervoudig dupliceren.
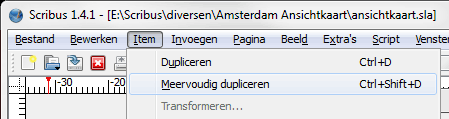
Er verschijnt een venster waarin we kunnen instellen hoeveel kopieën we willen hebben, de afstand tussen de objecten en in welke richting ze verplaatst moeten worden. We willen in totaal 4 lijnen hebben dus zetten het aantal kopieën op 3 en selecteren de optie ‘verschuif gemaakte items met’. Aangezien de nieuwe lijnen onder de huidige moeten komen kiezen we verticale verplaatsing en vullen hier 14 millimeter in voordat we op OK drukken. Soms moet je even wat spelen met de waarde voordat je de juiste tussenafstand gevonden hebt. Gelukkig kun je met CTRL-Z de laatste stap steeds ongedaan maken.
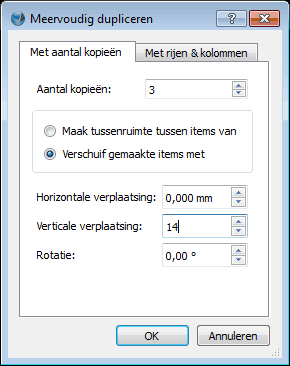
Het vakje voor de postzegel kun je vlot maken door een vorm te maken, sneltoets S, en deze 20x25 millimeter te maken. Om deze vorm mooi in de hoek te krijgen kun je goed gebruik maken van de magnetische hulplijnen. Als je deze niet actief heb kun je ze in de menubalk via Pagina->Magnetische hulplijnen activeren. Verplaats je nu een object met de muis dan zal deze zich automatisch aan een hulplijn vastkleven wanneer je er in de buurt komt. In het geval van onze ansichtkaart plakt het zich aan de blauwe lijn van de marge.
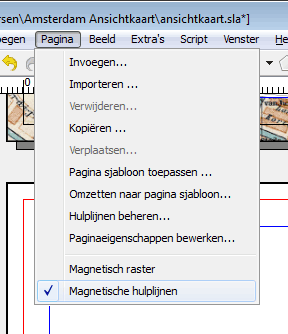
Tot slot plaatsen we nog de gegevens over de afbeeldingen op de voorzijde en de eigenaars gegevens. Eerst maken we een tekstframe (T) in de linkerbovenhoek. Vervolgens dubbelklikken we erop zodat we iets kunnen invullen en tikken dan de informatie in: VOC schip "De Amsterdam", monument op de Dam, fietsen aan de gracht, Centraal Station, verlichte bruggen. De tekst is nogal groot dus die gaan we aanpassen op het tabblad ‘Tekst’ van het eigenschappen venster. Kies een lettertype waarbij je ook de variatie op ‘Italic’, schreef geschreven, kunt zetten, Arial bijvoorbeeld. Zet daarna de lettergrootte op 7 pt en de regelspatiëring op automatisch zodat er geen vreemde afstand tussen de regels ontstaat. Let er ook op dat er geen rare afbrekingen ontstaan zoals bijvoorbeeld ‘monument op de’ op de eerste regel en ‘Dam’ op de volgende regel.
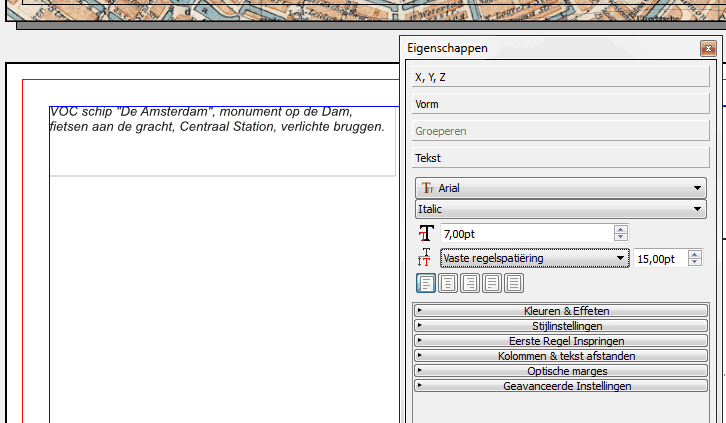
Maak nu nog een een tekstframe aan die wat langer is dan de voorgaande en tik daar in: © scribus.webstek.info. De afbeeldingen zijn gevonden op Wikipedia. Het copyright teken, en een aantal andere bijzondere tekens, kun je in Scribus invoegen via Invoegen-> teken. Ook hier gebruiken we lettergrootte 7pt en een italic schrift. Nu moeten we de tekst nog draaien zodat het langs de middenlijn komt te liggen. Daarvoor gaan we naar het X, Y, Z tab in het eigenschappenvenster en vullen bij rotatie 270 graden in. het frame in nu een kwartslag gedraaid en we kunnen het naar de juiste plek verslepen. Wil je de tekst precies in het midden hebben dan kun het het tekstframe tot aan de randen van de marge laten gaan en bij de tekst eigenschappen ‘tekst centreren’ selecteren.
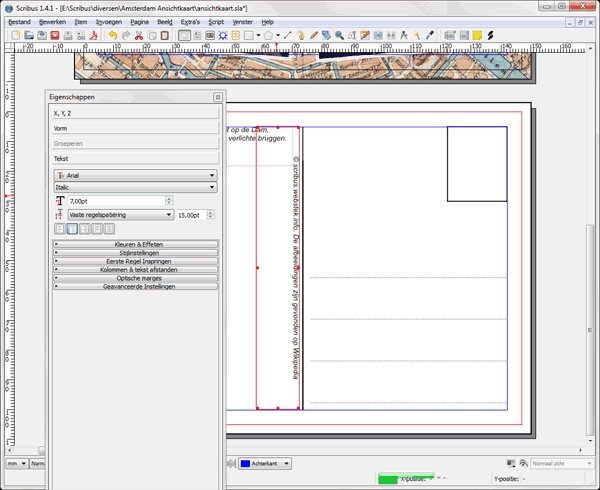
volgende pagina: afronden
